 Print this file
Print this file
Welcome to the help pages of the Project Progress Tracking application.
You can access these pages at any point by clicking the 'Help' link in the top bar of the application. If you do this inside the application, the link may jump straight to a section of this help page that directly relates to the part of the application you are in.
On the left is a collapsible, nested menu allowing quick navigation to the section you want. The links in the top left hand corner switch between the contents and index listings. Use the index to find a specific key word or phrase.
All chapters are contained in this one document, so you may print them in their entirety. Click below to print.
All screen shots in this help file are links to larger pictures that have been annotated to indicate the key information and functionality of that particular screen. Clicking on the image will open a new help window containing the annotated version.
This application was written by AIS for the various CERN projects who wish to use it. If you have any problems with the application, or viewing this help page, please contact the AIS Help Desk for further assistance
Introduction - A look into the structure and purpose of the application. What does it do? How can it make your project more efficient?
Organization - Explains what information the PPT application holds, and what this data means in the real world. We also look at the life cycles of the different types of data, and where you slot in.
Navigation - Details the many methods of searching the PPT application to find what you want to see. You will see how the data is displayed and where.
Users - Descriptions of the various roles you can have inside the application. Find out what you may view and what you may change. We also have a guest access facility, to allow access to data without logging in.
Events - The application contains an advanced event handling system that can notify you when something important happens that you need to know, immediately! This section tells you how to subscribe to events, and the different ways in which you can be notified.
The PPT (Project Progress Tracking) application was developed at CERN by its Administrative Support division. CERN, the European Centre for Particle Physics Research, is in the process of constructing its largest particle accelerator yet, the Large Hadron Collider, or LHC.
The LHC will host several different detectors, such as ATLAS and CMS, around its circumference to detect and analyze the information from these collisions. These detectors will be very large, with budgets of hundreds of millions of Swiss Francs, and their component parts are being manufactured all over the world by contractors and academic institutes. So clearly, such distributed projects require extensive planning and management to ensure that the right components are delivered at the right time, in the right place.
The PPT application was developed as a solution to this problem. Being a web based tool, it is accessible by any user, from any connected computer, anywhere in the world. It allows project managers and personnel to communicate on a global scale, and track the progress of any other elements of their project, as they see fit. It can alert them when key objectives are reached, or ask them for progress reports at regular intervals.
The PPT application tailors itself to your needs, showing you only information in your particular project. It also can be instructed to follow tasks for you, delivering information about your project directly to you via e-mail if you like. Therefore, you need to log in to the application to identify yourself.
We use the AIS common login mechanism for this, which is a CERN authentication system to enable users to log in once and from then on be identified securely to every one of our web-based administrative applications. If you already use an AIS web application, the CERN EDH tool or the CERN AFS tool, then you will already have a login name and a password. If not, you can readily obtain one by contacting our help desk at ais.support@cern.ch.
The home page of the application is different depending on which project you access. For this reason, we do not provide links into the application from this help file. There are links to all supported projects on the PPT home page on the AIS web site.
There is a guest access to project information provided for non-interactive users who do not have a login. This is explained in more detail in the 'Navigation' section.
The PPT application organises projects into a nested tree of tasks. Tasks can belong to one of the following two groups.
The project tasks vary between projects, but can be either Workpackages or Milestones.
Work Packages can contain internal milestones to mark subparts within a Work Package.
The evolved values (estimated dates, how much work has been done etc.) of the tasks change via a dialogue (see Follow Up Review) between the Project Monitor and the Task Responsible. The Project Monitor is the overseer of the task, who represents management at that task level. The Task Responsible supervises the execution of the task, whether done personally or by supervising a team.
Also there is a dialogue between the Project Monitor and the Technical Coordinator who is the overseer of the project at a higher level. The Technical Coordinator can also post Follow Up Reviews to get reports about different tasks that he wants to receive updates on.
For more details on the user roles, see the Users chapter.
The interactions between these roles are the domain of the PPT. This is most useful where communication is most restricted. It is still possible to cover the entire management structure in this way, with individuals being Project Monitors for detailed tasks, but Responsible for higher level, summary tasks.
The structure of a project, which provides the branches for the tree of organisation of tasks, is called the Project Breakdown Structure, or PBS. It is numbered hierarchically, in the same way as paragraphs in an academic paper. For example, in the CMS project there exists PBS 2 which includes all work on the tracker system. Inside that is PBS 2.1 - for the pixel sensor array. If the manager of PBS 2.1 wishes to break the 'Pixel' PBS down further, he may create PBS 2.1.1, 2.1.2 etc. to represent different elements of it.
The PPT uses the Project Breakdown Structure to logically organize the project. The PBS is also the principal way of browsing the project tasks (see the Navigation chapter).
Project Monitors and Technical Coordinators are defined for PBS levels, in contrast to task Responsibles, who are defined for individual tasks. If a particular node of the PBS doesn't have a Direct Project Monitor defined, then the application walks up the PBS tree until it finds someone, and this Hierarchical Project Monitor is used.
The exact contents of a Workpackage may vary between projects. All Workpackages contain the following basic information:
In addition, Workpackages may also contain these extra features:
The exact contents of a milestone may vary between projects. All Milestones contain the following basic information:
In addition, milestones may also contain these extra features:
Work Packages can also contain Internal Milestones. They are a special form of the milestone described above. When you attach a milestone to a work package it becomes an internal milestone of that package. Internal milestones have all the attributes of ordinary milestones but are also assigned a Profile.
The Profile of an internal milestone carries the following information:
Internal milestones are used to decompose tasks of bigger sizes to smaller, more manageable "internal" tasks.
Every task is modified mostly through the progress report/sign off cycle - the dialogue between Project Monitor and the Responsible or the Technical Coordinator.
These dialogues are mostly done automatically. To get reports automatically the Project Monitor who defines the task must fill in a value for the Automatic Reporting Interval when creating the task (or update the task later). Using this, an email will be sent at the end of each interval requesting a report from the Task Responsible.
Reporting dialogues can also be carried out explicitly by posting Follow Up Reviews. The follow up reviews can vary between projects but are generally concentrated to the following two dialogues.
Progress reporting dialogue:
(Between Project Monitor and Task Responsible)
Project Follow Up dialogue:
(Between Technical Coordinator and Project Monitor)
Note that the progress report mechanism may only change the estimated dates, with comments. From the task detail screen, it is also possible to modify other values using the 'Make changes to task' button.
Official vs. Non-official changes
Any changes that the responsible makes to a milestone do not become official task data until they have been confirmed, or 'signed off' by the Project Monitor. All search results and milestone detail views show the last official version of the task (unless there isn't one!).
If you have received a Progress Report or Sign Off Request for the first time, it will probably have come from via e-mail. There are three ways in which you can write your report:
Progress Report Form:
On the task detail screen (which has a link in the e-mail), there is a button
that jumps to a form for creating new progress reports. You may fill in your
details here. This screen is also accessible from your PPT Inbox (see
the Events chapter)
Via the E-mail reply form:
Press 'reply' in your mail client to reply to the request you received from the PPT application.
If your reply quoted the original message then at the end of your mail you will find a reply form. The fields to fill in when reporting via E-mail are shown in << double triangular brackets >>.
You may alter any field in this form that is enclosed in << double triangular brackets >>. Send the message off and your report will be processed automatically and your report filed. As the mail is parsed automatically on the PPT server, you must be careful not to change any other part of the message. Leave all of the double triangular brackets in place. Do not put any other text outside the brackets - because it will be discarded!
Note that this mechanism means that task responsibles need not have web
access. They may participate as responsibles using e-mail alone.
Also note that currently a form is only given if the request is for no more
than one report .
Inbox grid:
On the PPT Inbox, any report request
or sign off that has not been completed will have a checkbox next to it. Checking
these boxes, filling in the new reported values and pressing the 'Submit' button
will create a report/sign off for all checked requests. This is a quick and
easy way to deal with multiple requests if you do not have any additional information
to submit.
NOTE: For the current version, the data exporting functions are under development and are currently only available from the PPT Home page
The PPT allows you to export its task data in two forms, MPX and CSV.
These export functions are available on the results page after a task search (see next chapter). The export file will depend on your searching criteria, making it easy for you view subsets of the project e.g. only a specific PBS, late milestones or milestones you are responsible for.
The PPT application is based around two main functions: Browsing and viewing task details, and managing follow up reviews and reports. Most the functionality is accessible from the main screen.
This is the main entry point into the PPT application. Most elements of the application are easily accessible from here. In most projects, a large pane contains a clickable image or list to simplify browsing of subparts of the project. The different branches of the PBS tree are mapped to different parts of the image or list, and clicking on them will generate a list of all of the tasks associated with that particular part.
The banner at the top of the page, which is present on most pages of the application, contains useful shortcuts. The main project image on the left will return to the main screen, as does the 'Homepage' link. Another link will take you to your PPT Inbox where you can receive requests for reports. There is a link to help pages (jumping to relevant chapters depending on which page you are on). The last link - 'Logout' - logs you out of the AIS common login system.
Apart from descending the PBS tree from the main screen, the PPT application also offer some other methods of browsing the project database:
Project specific browsing options:
These services provide an easy way of browsing the project database. They have been put together to suit the users needs and reflect the most common use of the PPT application for the specific project.
Examples of browsing options for the ATLAS project:
Advanced search:
The advanced search is a more flexible way of searching and selecting tasks. It lets you specify what fields you would like to put restrictions on. The following fields are possible to put restrictions on:
Important Note: If you do not fill in a field, then 'all' is implied. For instance, if you leave all of the forms blank, and submit the form, then you will receive a list of all milestones in your project.
To find the Memorandum of Understanding contributions, just follow the "Browse by MoU, Contributions and Institutes" - link from the main screen.
This will take you to the Memorandum of Understanding Reference Screen.
You can use these pages to view and alter current Memorandum of Understanding References, and how they are funded by the different funding agencies. You can also view and define which institutes receive the funding to carry out the work. Depending on your role, you may be able to define or alter this data.
To search for a desired Memorandum of Understanding Contribution, just enter the search criteria in the fields on this page. They are:
To find the contributions from certain funding agencies, just follow the "Browse by Funding Agencies, Contributions and Institutes" - link from the main screen.
This will take you to the Funding agencies screen.
You can use these pages to view current Funding Agencies registered in the PPT application, and how they contribute to different Memorandum of Understanding references and tasks.
Just click on the name on a funding agency to view its contributions. Clicking will give you a list of all MoU references the agency is contributing to and how much it contributes.
To view what tasks the agency is contributing to, just click the find all link next to the "Task contributed to:" field. This will give a list of all the tasks with a MoU reference the agency is contributing to.
To find tasks of any defined Standard Task type click the "Browse by Standard Task" - link from the main screen.
This will take you to the Standard Task screen.
You can use these pages to find tasks with the same Standard Task type. These pages also allow the Project Administrator to modify and update the Standard Task types.
For example:
To find all tasks in the project belonging to the Conceptual Design phase in
ATLAS:
Just click D, for the design phase, from the Top Level Standard Task screen.
Then DC for conceptual design. At the bottom level of the standard tasks you
will be given a link to "Find all" tasks involved in the
standard activity. Follow this link to get a list of the desired tasks.
To browse the project by country, click the "Browse by Country, Institute" - link from the main screen.
This will take you to the Counrties Involvement screen.
To find the invlovement of a country registered in the PPT application, just click the name of the desired country.
Clicking the country will get you a list of all the patricipating institutes within that country together with the number of tasks that each particular institute is involved in.
To view the actual tasks and to see their position in the Project Breakdown Structure, click the number of tasks of the institute.
There is also a link to all of the task that have involvement from any intitute from the selected counrty.
Clicking on a task name in the application, or by clicking the link sent to you in e-mail notifications, will take you to a the Task Detail screen. It contains all current data on each task, as well as a list of all Progress Reports relating to it, in date order. If the task is a workpackage this screen will also contain a list of the Internal Milestones that are attached to the workpackage, these internal milestones are also clickable.
If you are a Project Monitor or Responsible for the task, then you will see buttons that link to forms to write progress reports or sign offs, and modify or propose changes the other details of the milestone. Responsibles can only propose changes to a milestone, their changes are not official until signed off by a Project Monitor.
It is worth noting that, in the same way as clicking on any task name in the application will take you to the task details screen, clicking on a person's name will take you to their CERN phone book entry. The CERN phone book is a comprehensive directory of everybody who is associated with CERN, with varying levels of detail depending on their level of involvement. CERN employees usually have their e-mail address, telephone number, office number (with a link to a map of where their office is on the site) and more. The minimum information available will be an e-mail address.
This section is for Project Administrators only
Use the link (Project Breakdown Structure) on the main screen to get to the Project Breakdown Structure & Associated Managers screen.
From here it is possible for the Project Administrator to map the different roles in the PPT application to the right persons and modify the PBS tree structure.
The link from the main screen will take you to the Project Screen where you can see the current projects using the application. From the Project Screen the Project Administrator can descend down into the PBS structure of the current project and define the different roles and modify the Child PBS Nodes for all levels of the PBS.
When browsing the PBS Structure & Associated managers, every screen will contain a list of persons and their roles at that specific level. It is also possible to modify and define new roles and child nodes for every level just pressing the Update, Delete and New buttons.
Example:
For defining hierarchiacal roles such as a Project Monitor, the Administrator
must first descend into the desired PBS subtree and define the Project Monitor
for that level there.
There are several types of users of PPT:
The guest user account is designed to let people view task lists and task details. Nothing can be altered, and no subscription services are available.
The guest login service is located at:
Where PROJ is the project code for the project which you wish to see e.g. CMS or ATL. Current FUNCTIONs are.
Example: For a guest to view the details of a task with the identifier
(taken from the task detail screen) of 'MM-W219' in ATLAS, he should be given
the URL:
http://ppt.cern.ch/guestppt/ATL/viewtask?MM-W219
Users of older versions of PPT who are using internal identifiers to address the tasks from a guest role can still use the previous system which is described below:
The internal identifiers are not usually shown on milestone details, but can be derived from the URL of the milestone details page (the P_NUM parameter in the address bar or in an e-mail notification). This option is recommended for advanced users only, to e-mail to guests to direct them to the specific task instead of having to browse the PBS tree.
The general user of the PPT, with no other role, cannot modify any tasks. However, they are free to browse, and subscribe to events to keep track of any information they need to. They receive subscribed events in their news folder, but their PPT Inbox will always be empty. Some experiments at CERN do not allow access to anyone not directly involved in the experiment, so some projects may be unavailable to you.
Each milestone of the project has a Task Responsible. One is defined explicitly for each task. It is the Task Responsible's job to personally supervise or undertake the work specified in the task, and report on its progress to the Project Monitor. If you are a Task Responsible, you can expect the following:
The frequency of this depends on the Project Monitor's preference. The creator of the task could have entered a fixed report rate (e.g. every 30 days) in which case you will be asked for a report at regular intervals, or the Project Monitor may choose to request reports manually from within the application. If the automatic option is selected, and you are late with your report (more than a quarter of the interval has elapsed with no report submitted), you will be sent a reminder.
In these progress reports, you may modify the end date of the task - the date at which you estimate that the work will be completed. This data will not become an official part of the task until it has been signed off by the Project Monitor, who may modify it. You may also include comments to provide further information to the Project Monitor and anyone else who is interested in your task.
Progress Reports can be submitted in a number of ways. See the chapters on Progress Reports and Submitting Progress Reports
You may provisionally alter any other details of the task
You do this using the 'Make changes to task' button on the Task Details form. As with progress reports, this data does not become official until it has been confirmed by the Project Monitor.
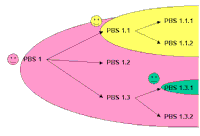 |
| An illustration of the PBS hierarchy |
Project Monitors are defined at the PBS level, with each PBS representing a level of management. Each Project Monitor oversees all of the tasks in the PBS - including all PBSs underneath - unless these sub-PBSs have their own Project Monitors defined.
The Project Monitors are expected to:
This includes defining Task Responsibles, Baseline End Dates etc. for each
task they create. Currently though, the PBS tree can only be modified by the
Project Administrator.
Delegation is possible by creating a sub PBS, and assigning a new Project
Monitor to it. Then, any new tasks that are created inside this new PBS node
are the responsibility of the new Project Monitor, although the super Project
Monitor still has the right to intervene.
A Project Monitor should subscribe to all modification events in their sub-PBSs, and so they are able to keep track of all changes. Sign-Off requests should be replied to promptly, as they allow the Responsibles the opportunity to work off the newly confirmed data.
Technical coordinators request information from the Project Monitors using Follow Up Reviews.
The Technical coordinators are expected to:
A few times a year the official milestone review takes place and this is initiated by the Technical Coordinators who then post a follow-up review. This follow-up is reported in by the different Project Monitors of the selected tasks and then has to be signed off again by the Technical Coordinator.
After a report has been signed off by the technical coordinator, it will be indicated by a yellow seal on the report icon and all changes will be made offical.
Project Administrators are defined for each project.
The Project Administrators are expected to:
Project administrators inhibit the access to modify the PBS tree when needed. They also have the rights to modify follow-up review types, task types as well as work units. See the PBS & Assiociated Managers section in the Navigation chapter for details on how to maintain the project brakedown structure and the roles.
The 'Inbox' link on the main page of the PPT application takes you to your Inbox folder.
The inbox is where you get requests to report on a Follow Up Review. When someone has posted a Follow Up Review and you get a request for a Progress Report in your Inbox, this means that he/she awaits an update from you.
You can report on the tasks directly from the Inbox screen using the Inbox Grid. By marking the tasks you wish to report on, filling in the new evolved values and pushing the submit button, the new values will be sent to the originator of the Follow Up Review.
Another way of reporting is to browse to the task for which you are Responsible (or Project Monitor) and fill in the report from there (see the Navigation chapter).
Last Modified 19th of September 2000 by Johan
Holmberg
This
document is © 2000 CERN