ScriptingTutorial

|
|
|

- Introduction: Automation
- Anatomy of a first script (bash)
- Exercises Day 1
- Review of concepts with examples:
- Exercises Day 2
- ROOT Reminder
- The ATLAS Ecosystem and Tools Part I
- The User Interfaces (lxplus and atlasui)
- The GRID
- The ATLAS Ecosystem and Tools Part II
- The ATLASUI
- The LXPLUS <---> ATLASUI integration
- Second set of examples in Python Vs BASH
- Local developed Tools
- Practical Exercises with each the mentioned Tools
- Exercises Day 3
|
|

Introduction: Automation
What is a script?
## Hi!, this is a set of commands into a script: setup some variables ## This is a comment source a set of other scripts ## This is another comment set your input and output files and locations ## Finally execute your main program of set of applications ## Done
Why to use scripts?
An pictorial view of scripts in an analysis
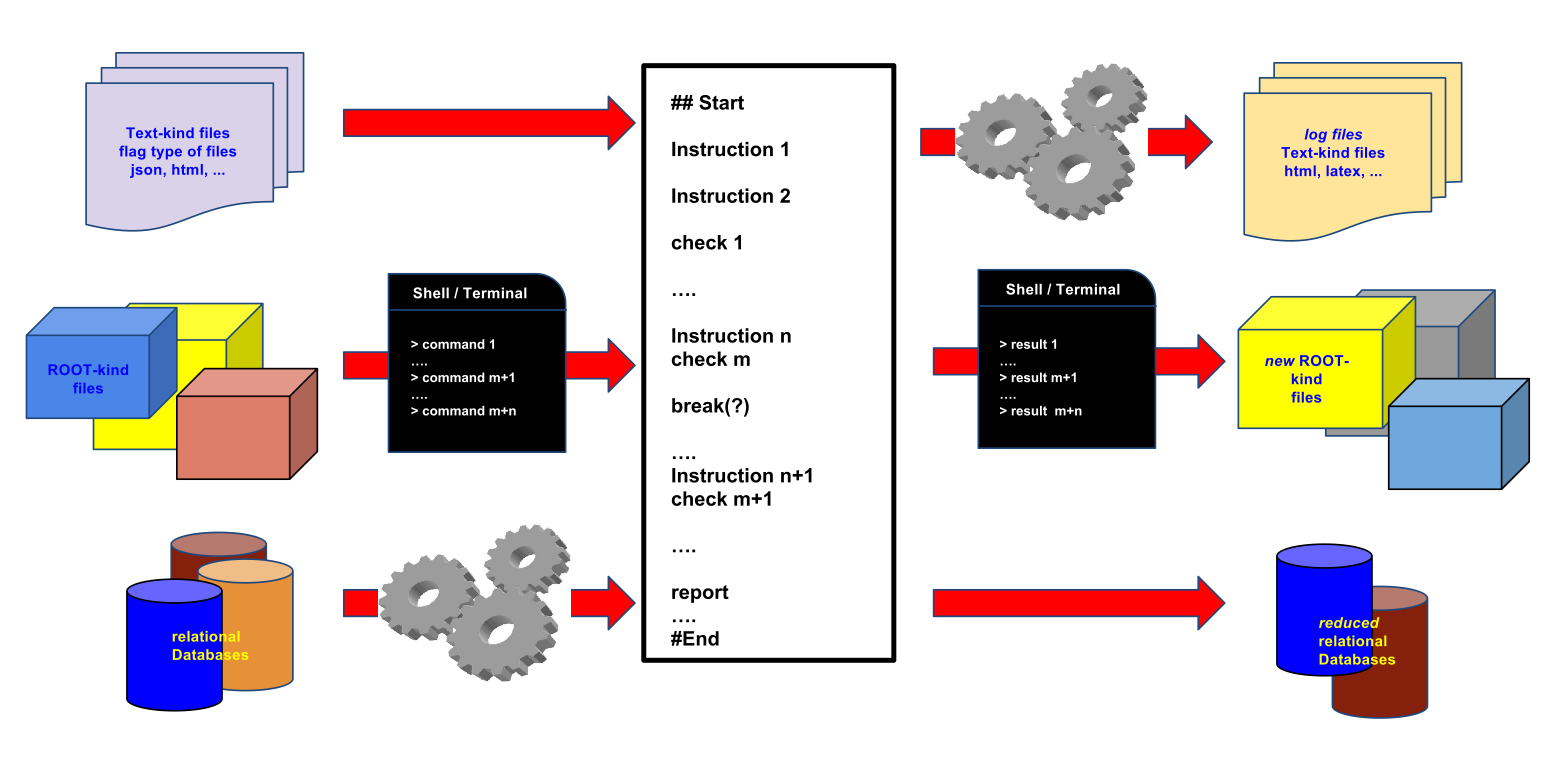
Scripting Languages and the OS as environment
Scripts are not restricted to a single computer language. In fact we will see that we can write scripts in several languages (and for several OS) as soon as we can reach the tools we need. At this point, we will focus the attention inbash and python scripts since their use in Linux OS is very well known and in particular for HEP-ATLAS analysis, they are supported by a large community. The tools that we use in ATLASC++ and other several open source applications that have command lines interface support| Language/Kernel | Covered here? | Use in HEP? |
|---|---|---|
| bash |
yes | yes |
| Python |
yes | yes |
| JavaScript |
not | yes |
| C++ |
a bit | yes |
| PowerShell |
not | not? |
| Google Script |
not | not? |
| ... | ... | ... |
Q&A
 ?? Do you have any question so far?
For offline effects please send your questions to arturos@cernNOSPAMPLEASE.ch including in the subject: SCRIPT TUTORIAL
( please remove SPAMNOT from the email address
?? Do you have any question so far?
For offline effects please send your questions to arturos@cernNOSPAMPLEASE.ch including in the subject: SCRIPT TUTORIAL
( please remove SPAMNOT from the email address  )
)
Anatomy of a first script (bash)
#!/bin/bash ## The line above helps to let the system know that you are asking for the bash shell ## As you can see, using #'s allows you to introduce comments. ## Comments are EXTREMELY useful for self documentation of the code! ## Even if you never share the script (or you code in general) you will thank yourself after few weeks/months and you come back to check what you actually did :) ## And if you share your code, is a nice way to let your user or college know that you follow one of the Good Practices in Programming and Computer Science in general ## A first sugestion is to add to every script you plan to keep for more that few hours: ## - Date of creation: XX/YY/ZZ ## - Date of last update: xx/yy/zz ## - Contact email ## Saying all that (excuse me) lets create a first script following the traditional "Hello World" ## "echo" is a function that will print in a command-shell -terminal- what you put after the "echo" word: echo "Hello World" ## EndNow, lets use some
LINUX/UNIX terminal commands into a script. Here you can start to see what I mean with: Automation. We are "replacing" your fingers (the human) for a scripts (a robot) that can do exactly the same:
1#!/bin/bash
2
3## Asking where you are:
4pwd
5
6## Listing the files in the current directory
7
8ls
9
10## Listing the files in your home directory
11
12ls $HOME
13
14## Listing the files in the temporary directory
15
16ls /tmp/
17
18## End
19
4,8,12,16 are the only lines that perform an action in this script.
Linux (UNIX) command refreshing review

> cat ## Concatenate and print (display) the content of filescd
> cd ## Change Directorychmod
> chmod ## Change access permissionsclear
> clear ## Clear terminal screencomm
> comm ## Compare two sorted files line by linecp
> cp ## Copy one or more files to another locationcut
> cut ## Divide a file into several partsdate
> date ## Display or change the date & timediff
> diff ## Display the differences between two filesdu
> du ## Estimate file space usageecho
> echo ## Display message on screen •egrep
> egrep ## Search file(s) for lines that match an extended expressionexit
> exit ## Exit the shellexport
> export ## Set an environment variablefind
> find ## Search for files that meet a desired criteriagrep
> grep ## Search file(s) for lines that match a given patterngzip
> gzip ## Compress or decompress named file(s)history
> history ## Command Historykill
> kill ## Kill a process by specifying its PIDmake
> make ## Recompile a group of programsmkdir
> mkdir ## Create new folder(s)more
> more ## Display output one screen at a timemv
> mv ## Move or rename files or directoriesnohup
> nohup ## Run a command immune to hangupspasswd
> passwd ## Modify a user passwordpaste
> paste ## Merge lines of filesping
> ping ## Test a network connectionps
> ps ## Process statuspwd
> pwd ## Print Working Directoryrcp
> rcp ## Copy files between two machinesrm
> rm ## Remove filesscp
> scp ## Secure copy (remote file copy)sed
> sed ## Stream Editorsleep
> sleep ## Delay for a specified timesort
> sort ## Sort text filessource
> source ## Run commands from a file '.'su
> su ## Substitute user identitytail
> tail ## Output the last part of filetime
> time ## Measure Program running timeuniq
> uniq ## Uniquify filesvi
> vi ## Text Editor > vim ## Text Editorwait
> wait ## Wait for a process to complete •wc
> wc ## Print byte, word, and line countswget
> wget ## Retrieve web pages or files via HTTP, HTTPS or FTPAnother interesting use is the inclusion of special characters as is the case of a blank space:
## to include a black space into a command line, use an "\" and add the needed space, for example: > echo Ciao Mondo Ciao Mondo > echo Ciao\ Mundo Ciao Mondo > echo Ciao Mondo Ciao Mondo > echo Ciao\ \ \ \ \ Mondo Ciao Mondo
Some scripts in action

Generic automatic Email for Account "management"
An example of the creation of a generic email template for users into an (computer) User Interface: 1#!/bin/bash
2###################################################################################################
3## Author: Arturo Sanchez (arturos@cern.ch) ##
4## Created: 07th May 2014 ##
5## Updated: 28th October 2015 ##
6## ##
7## How to use this script: ##
8## > ./new_user.sh Name\ LastName nickname 12345 > email_new_users/email_nickname.txt ##
9## Example: ##
10## > ./new_user.sh <Name\ LastName> <username> <password> > email_new_users/email_<username>.txt ##
11###################################################################################################
12
13
14echo "Bongiorno,"
15echo ""
16echo "The account for the user: $1 into the ATLAS Napoli User Interface have been created."
17echo ""
18echo ""
19echo "Your username is: $2"
20echo "Your password is: $3"
21echo ""
22echo ""
23echo "You can access using the ssh connection from a terminal:"
24echo ""
25echo "> ssh -YX -p5022 $2@atlasui.na.infn.it"
26echo ""
27echo ""
28echo "Or for a specific UI use the number 01, 02 or 03 as below:"
29echo ""
30echo "> ssh -YX -p5022 $2@atlasui03.na.infn.it"
31echo ""
32echo ""
33echo ""
34echo "As soon you enter the password, you will get something as below:"
35echo ""
36echo "[$2@atlasui03 ~]$"
37echo ""
38echo ""
39echo "Where you can check where you are:"
40echo ""
41echo "[$2@atlasui03 ~]$ pwd"
42echo "/home/$2"
43echo ""
44echo ""
45echo "Please, change your password as soon as possible, using the command:"
46echo "> yppasswd"
47echo ""
48## echo "> passwd"
49## echo "IMPORTANT! (Please, use the atlasui03 to do this procedure)"
50## echo ""
51echo "You will get something like (to introduce your current pass and the new one):"
52echo ""
53## echo "[$2@atlasui03 ~]$ passwd"
54echo "[$2@atlasui03 ~]$ yppasswd"
55echo "Changing password for user $2."
56echo "Changing password for $2."
57echo "(current) UNIX password:"
58echo "New password: "
59echo ""
60echo ""
61echo ""
62echo "The UI has space dedicates to big files that the users could need to store there."
63echo "The path of such a space is: "
64echo ""
65echo "/data/<username>"
66echo ""
67echo "So, in your case is:"
68echo ""
69echo "/data/$2"
70echo ""
71echo ""
72echo "Your /home/$2 folder has a quota of 10GB."
73echo ""
74echo "If you have an estimation of the possible space that you will need in /data/ and/or /home/, we will appreciate that information in order to setup your quota according to your work necessities."
75echo ""
76echo "In case of any question/suggestion please let me know,"
77echo ""
78echo "Cheers,"
79echo "Account Managers"
80echo "------"
81echo ""
new_user.sh and execute the following line:
> source new_user.sh Jon\ Doe jondoe 12345...it will give you as a result the printing below ( printing that you can redirect into a text file for bookkeeping and posterior use, like to really send the email
 )
)
Bongiorno, The account for the user: Jon Doe into the ATLAS Napoli User Interface have been created. Your username is: jondoe Your password is: 12345 You can access using the ssh connection from a terminal: > ssh -YX -p5022 jondoe@atlasui.na.infn.it Or for a specific UI use the number 01, 02 or 03 as below: > ssh -YX -p5022 jondoe@atlasui03.na.infn.it As soon you enter the password, you will get something as below: [jondoe@atlasui03 ~]$ Where you can check where you are: [jondoe@atlasui03 ~]$ pwd /home/jondoe Please, change your password as soon as possible, using the command: > yppasswd You will get something like (to introduce your current pass and the new one): [jondoe@atlasui03 ~]$ yppasswd Changing password for user jondoe. Changing password for jondoe. (current) UNIX password: New password: The UI has space dedicates to big files that the users could need to store there. The path of such a space is: /data/<username> So, in your case is: /data/jondoe Your /home/jondoe folder has a quota of 10GB. If you have an estimation of the possible space that you will need in /data/ and/or /home/, we will appreciate that information in order to setup your quota according to your work necessities. In case of any question/suggestion please let me know, Cheers, Account Managers ------Where the Name, Last Name, nickname and password of the new user were written in the correct lines and all the email now has a useful meaning. This scripts use two fundamental concepts for scripts that we use in a day-by-day basis: inputs and variables. Those and other concepts are review later in this tutorial but we can already review them here for completeness:
#!/bin/bash ## This is a Variable that is filled with the input #1 firstWord=$1 ## Other variable defined inside the script secondWord="World" echo "Hello $1 $secondWord" ## End
Q&A
 Do you have any question so far?
For offline effects please send your questions to arturos@cernNOSPAMPLEASE.ch including in the subject: SCRIPT TUTORIAL
( please remove SPAMNOT from the email address
Do you have any question so far?
For offline effects please send your questions to arturos@cernNOSPAMPLEASE.ch including in the subject: SCRIPT TUTORIAL
( please remove SPAMNOT from the email address  )
)
Exercises Day 1
|
|
Review of concepts with examples:

Script concepts using bash
bash scripts that can be used for repetitive activities relative to your analysis chain:
“Hello” World
#!/bin/bash ## This is a comment: we will print Hello World again :) echo "Hello World"
Variables
Lets use some variables to get a feeling of the different use. As in previous sections, they are some of the many ways to use variables but we consider the next examples a representative sample for the majority of the scripts that you may will developed:- Define variables coming from the user input:
- Strings
#!/bin/bash ## Variables coming from "outside", e.g. included as parameters in the script line execution are taken by order using hte character "$" first_input=$1 second_input=$2 ## etc... echo "I am the first input \" $first_input \" and the second input \" second_input\" "
-
- Integers and floats
#!/bin/bash ## this is a variable taken from outside energy_in_tev=$1 ## but we always work in MeV of GeV, so a transformation is needed: energy_gev=$(($energy_in_tev * 1000)) energy_in_mev=$[energy_ingev * 1000] echo ''The energy for the humans is $energy
- Define variables inside the scripts
C++, we can have global and local variables in our scripts:
-
- Global variables
#!/bin/bash ##
-
- Local variables
#!/bin/bash
HELLO=Hello
function hello {
local HELLO=World
echo $HELLO
}
echo $HELLO
hello
echo $HELLO
-
- Using variables in operations: printing, assigning, concatenating, arithmetic operations:
#!/bin/bash ##
Loops
The for loop is a little bit different from other programming languages. Basically, it let's you iterate over a series of 'words' within a string. The while executes a piece of code if the control expression is true, and only stops when it is false (or a explicit break is found within the executed code. The until loop is almost equal to the while loop, except that the code is executed while the control expression evaluates to false. For sample#!/bin/bash
for i in $( ls ); do
echo item: $i
done
On the second line, we declare i to be the variable that will take the different values contained in $( ls ).
The third line could be longer if needed, or there could be more lines before the done (4).
'done' (4) indicates that the code that used the value of $i has finished and $i can take a new value.
-
- C-like for
#!/bin/bash
for i in `seq 1 10`;
do
echo $i
done
-
- While sample
#!/bin/bash
COUNTER=0
while [ $COUNTER -lt 10 ]; do
echo The counter is $COUNTER
let COUNTER=COUNTER+1
done
This script 'emulates' the well known (C, Pascal, perl, etc) 'for' structure
-
- Until sample
#!/bin/bash
COUNTER=20
until [ $COUNTER -lt 10 ]; do
echo COUNTER $COUNTER
let COUNTER-=1
done
- Note: Loop in
python We will talk about this later as well...
We will talk about this later as well...
1#!/bin/sh
2languages=`enscript --help-highlight | grep 'Name:' | cut -d ' ' -f 2`
3for l in $languages; do
4 cat << EOF
5 * $l
6EOF
7done
Conditionals
Conditionals have many forms. The most basic form is: if expression then statement where 'statement' is only executed if 'expression' evaluates to true. '2<1' is an expresion that evaluates to false, while '2>1' evaluates to true. Conditionals have other forms such as: if expression then statement1 else statement2. Here 'statement1' is executed if 'expression' is true,otherwise 'statement2' is executed. - using numerical values - using strings values - conditions for break, as before in loops - conditions in “if” - if, else if, else A word about syntax: The base for the 'if' constructions in bash is this:if [expression]; then code if 'expression' is true. fiBasic conditional example if .. then
#!/bin/bash
if [ "foo" = "foo" ]; then
echo expression evaluated as true
fi
The code to be executed if the expression within braces is true can be found after the 'then' word and before 'fi' which indicates the end of the conditionally executed code.
- Basic conditional example if .. then ... else
#!/bin/bash
if [ "foo" = "foo" ]; then
echo expression evaluated as true
else
echo expression evaluated as false
fi
- Conditionals with variables
#!/bin/bash
T1="foo"
T2="bar"
if [ "$T1" = "$T2" ]; then
echo expression evaluated as true
else
echo expression evaluated as false
fi
Pipes
- echo, grep (i, v, c), cat, comm, tail -n X, head -n Y, wc (l,…) as inputs for redirection to files, sed, wc, grep, sort, uniq,...#!/bin/bash ## This is a comment echo "Hello World"
Inputs and Outputs
#!/bin/bash ## This is a comment echo "Hello World"
Functions (Moved to Day 3)
- sleep and wait - define a function - call functions - remember of local variables - use of the .bash_profile and .bash_login file for define functions and scripts in user system/login#!/bin/bash ## This is a comment
Q&A
 Do you have any question so far?
For offline effects please send your questions to arturos@cernNOSPAMPLEASE.ch including in the subject: SCRIPT TUTORIAL
( please remove SPAMNOT from the email address
Do you have any question so far?
For offline effects please send your questions to arturos@cernNOSPAMPLEASE.ch including in the subject: SCRIPT TUTORIAL
( please remove SPAMNOT from the email address  )
)
Q&A
 Do you have any question so far?
For offline effects please send your questions to arturos@cernNOSPAMPLEASE.ch including in the subject: SCRIPT TUTORIAL
( please remove SPAMNOT from the email address
Do you have any question so far?
For offline effects please send your questions to arturos@cernNOSPAMPLEASE.ch including in the subject: SCRIPT TUTORIAL
( please remove SPAMNOT from the email address  )
)
Exercises Day 2
|
|
ROOT Reminder
Review of concepts
Old tutorial MakeClass and MakeSelector !!Example macros for script proposes
Key commands and executions of ROOT into bash and python scripts (How to call and interact with root and root files)#!/bin/bash
root -l file.root << EOF
$1->Draw()
c1->SaveAs("$1.eps")
EOF
The ATLAS Ecosystem and Tools Part I
The User Interfaces (lxplus and atlasui)
The GRID
What is a Job?
What I need?
Code
Samples
PROXY
Test of the Tutorial ATLASUI account! (INTERNAL)
Q&A
 Do you have any question so far?
For offline effects please send your questions to arturos@cernNOSPAMPLEASE.ch including in the subject: SCRIPT TUTORIAL
( please remove SPAMNOT from the email address
Do you have any question so far?
For offline effects please send your questions to arturos@cernNOSPAMPLEASE.ch including in the subject: SCRIPT TUTORIAL
( please remove SPAMNOT from the email address  )
)
The ATLAS Ecosystem and Tools Part II
PRUN
(Concept and use) ATLAS Tutorial Script of the examples jobs:#!/bin/bash ## Example 1 prun --exec " echo %IN> input.txt; source Sroot.sh input.txt mini lep_pt lep_n\ \>\ 1" --outDS user.arturos.test.tutorial.$name.job01.V$version --inDS user.arturos.MC.outreach.v2 --nFilesPerJob 1 --outputs output.root --rootVer=6.02/12 --cmtConfig=x86_64-slc6-gcc48-opt ## Example 2 prun --exec " echo %IN> input.txt; source ScriptMultipleDraw.sh input.txt mini lep_pt lep_n\ \>\ 0" --outDS user.arturos.test.tutorial.$name.job02.V$version --inDS user.arturos.MC.outreach.v2 --nFilesPerJob 1 --outputs output.root --rootVer=6.02/12 --cmtConfig=x86_64-slc6-gcc48-opt echo "Done!" ## End
BigPanda
(Concept and use) BigPanda Monitor for our jobs )
)
RUCIO ( dq2 ? depreciate but still useful )
(Concept and use)## Example 1 rucio list-dids user.arturos.*.outreach* ## Example 2 rucio list-files user.arturos.MC.outreach.v2
AMI
(Concept and use)PBOOK
(Concept and use)CERNBOX
JIRA
SVN (Vs) GitLab
Latest ATLAS “Style” guidelines
The ATLASUI
What is inside
Properties
Services
Q&A
 Do you have any question so far?
For offline effects please send your questions to arturos@cernNOSPAMPLEASE.ch including in the subject: SCRIPT TUTORIAL
( please remove SPAMNOT from the email address
Do you have any question so far?
For offline effects please send your questions to arturos@cernNOSPAMPLEASE.ch including in the subject: SCRIPT TUTORIAL
( please remove SPAMNOT from the email address  )
)
The LXPLUS <---> ATLASUI integration
(Examples and case of use)Second set of examples in Python Vs BASH
(Examples of the use in scripts for analysers are included in each point)
One to One equivalent examples for generic use
Online resources and references
Q&A
 Do you have any question so far?
For offline effects please send your questions to arturos@cernNOSPAMPLEASE.ch including in the subject: SCRIPT TUTORIAL
( please remove SPAMNOT from the email address
Do you have any question so far?
For offline effects please send your questions to arturos@cernNOSPAMPLEASE.ch including in the subject: SCRIPT TUTORIAL
( please remove SPAMNOT from the email address  )
)
Local developed Tools
Existing scripts
Websites and Online
Tier2
Practical Exercises with each the mentioned Tools
(BASH and Python)Initial Examples
(review concepts) HTML fast view
fast view
Old HTML
Scripts
LaTeX
Text....
\documentclass[a4paper]{article}
\usepackage[english]{babel}
\usepackage[utf8x]{inputenc}
\usepackage{amsmath}
\usepackage{graphicx}
\usepackage[colorinlistoftodos]{todonotes}
\title{Your Paper}
\author{You}
\begin{document}
\maketitle
\begin{abstract}
Your abstract.
\end{abstract}
\section{Introduction}
Your introduction goes here! Some examples of commonly used commands and features are listed below, to help you get started. If you have a question, please use the help menu (``?'') on the top bar to search for help or ask us a question.
\section{Some examples to get started}
\subsection{How to add Comments}
Comments can be added to your project by clicking on the comment icon in the toolbar above. % * <john.hammersley@gmail.com> 2014-09-03T09:54:16.211Z:
%
% Here's an example comment!
%
To reply to a comment, simply click the reply button in the lower right corner of the comment, and you can close them when you're done.
\subsection{How to include Figures}
First you have to upload the image file from your computer using the upload link the project menu. Then use the includegraphics command to include it in your document. Use the figure environment and the caption command to add a number and a caption to your figure. See the code for Figure \ref{fig:frog} in this section for an example.
\begin{figure}
\centering
\includegraphics[width=0.3\textwidth]{frog.jpg}
\caption{\label{fig:frog}This frog was uploaded via the project menu.}
\end{figure}
\subsection{How to add Tables}
Use the table and tabular commands for basic tables --- see Table~\ref{tab:widgets}, for example.
\begin{table}
\centering
\begin{tabular}{l|r}
Item & Quantity \\\hline
Widgets & 42 \\
Gadgets & 13
\end{tabular}
\caption{\label{tab:widgets}An example table.}
\end{table}
\subsection{How to write Mathematics}
\LaTeX{} is great at typesetting mathematics. Let $X_1, X_2, \ldots, X_n$ be a sequence of independent and identically distributed random variables with $\text{E}[X_i] = \mu$ and $\text{Var}[X_i] = \sigma^2 < \infty$, and let
$$S_n = \frac{X_1 + X_2 + \cdots + X_n}{n}
= \frac{1}{n}\sum_{i}^{n} X_i$$
denote their mean. Then as $n$ approaches infinity, the random variables $\sqrt{n}(S_n - \mu)$ converge in distribution to a normal $\mathcal{N}(0, \sigma^2)$.
\subsection{How to create Sections and Subsections}
Use section and subsections to organize your document. Simply use the section and subsection buttons in the toolbar to create them, and we'll handle all the formatting and numbering automatically.
\subsection{How to add Lists}
You can make lists with automatic numbering \dots
\begin{enumerate}
\item Like this,
\item and like this.
\end{enumerate}
\dots or bullet points \dots
\begin{itemize}
\item Like this,
\item and like this.
\end{itemize}
We hope you find Overleaf useful, and please let us know if you have any feedback using the help menu above.
\end{document}
That result in a document like this below:
Intermediate Examples
(combinations of two or more tools using pipes)Advance Scenarios and Scripts in ATLAS analysis
(review and test of more complex scripts for automation of tasks)Q&A
 Do you have any question so far?
For offline effects please send your questions to arturos@cernNOSPAMPLEASE.ch including in the subject: SCRIPT TUTORIAL
( please remove SPAMNOT from the email address
Do you have any question so far?
For offline effects please send your questions to arturos@cernNOSPAMPLEASE.ch including in the subject: SCRIPT TUTORIAL
( please remove SPAMNOT from the email address  )
)
Exercises Day 3
Major updates:
-- ArturoS - 2015-10-21 Responsible: ArturoS
Subject: public
or Ideas, requests, problems regarding TWiki? use Discourse or Send feedback


